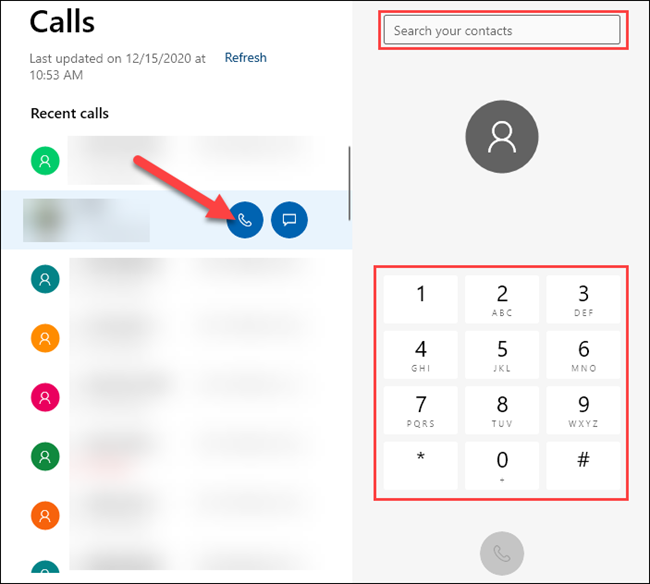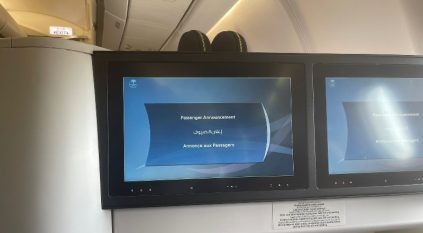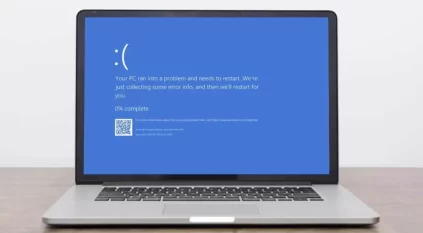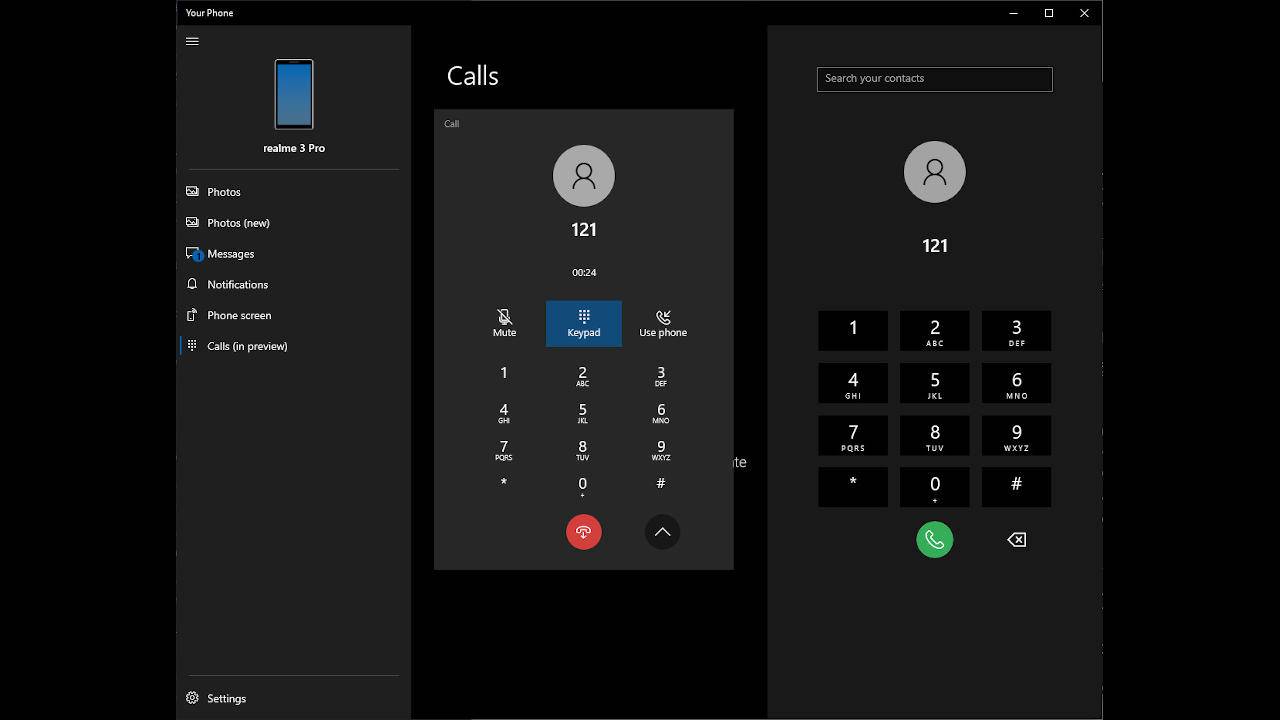طقس غير مستقر في تبوك والشمالية غدًا
![]() رئيس الشباب عن صفقة الحربي: بحثت عن مصلحة النادي
رئيس الشباب عن صفقة الحربي: بحثت عن مصلحة النادي
![]() “الفريق خسر فنيًّا”.. المنجم يكشف كواليس انتقال تمبكتي للهلال
“الفريق خسر فنيًّا”.. المنجم يكشف كواليس انتقال تمبكتي للهلال
![]() المجلس العسكري في مالي يقيل رئيس الحكومة بسبب انتقاداته
المجلس العسكري في مالي يقيل رئيس الحكومة بسبب انتقاداته
![]() مصادرة أكثر من 20 ألف رتبة وشعارات عسكرية بالرياض وغلق محلين
مصادرة أكثر من 20 ألف رتبة وشعارات عسكرية بالرياض وغلق محلين
![]() العرب والنجوم علاقة وجود وحياة
العرب والنجوم علاقة وجود وحياة
![]() الجنيه الإسترليني ينخفض مقابل الدولار ويرتفع مقابل اليورو
الجنيه الإسترليني ينخفض مقابل الدولار ويرتفع مقابل اليورو
![]() مؤشرات الأسهم الأوروبية تغلق تعاملاتها على استقرار
مؤشرات الأسهم الأوروبية تغلق تعاملاتها على استقرار
![]() هل إغلاق سخان المياه أثناء الاستحمام ضروري؟
هل إغلاق سخان المياه أثناء الاستحمام ضروري؟
![]() كيف استعدت أمانة الشرقية لموسم الأمطار؟
كيف استعدت أمانة الشرقية لموسم الأمطار؟
![]()
كيفية إجراء مكالمات من ويندوز 10 باستخدام هاتف أندرويد
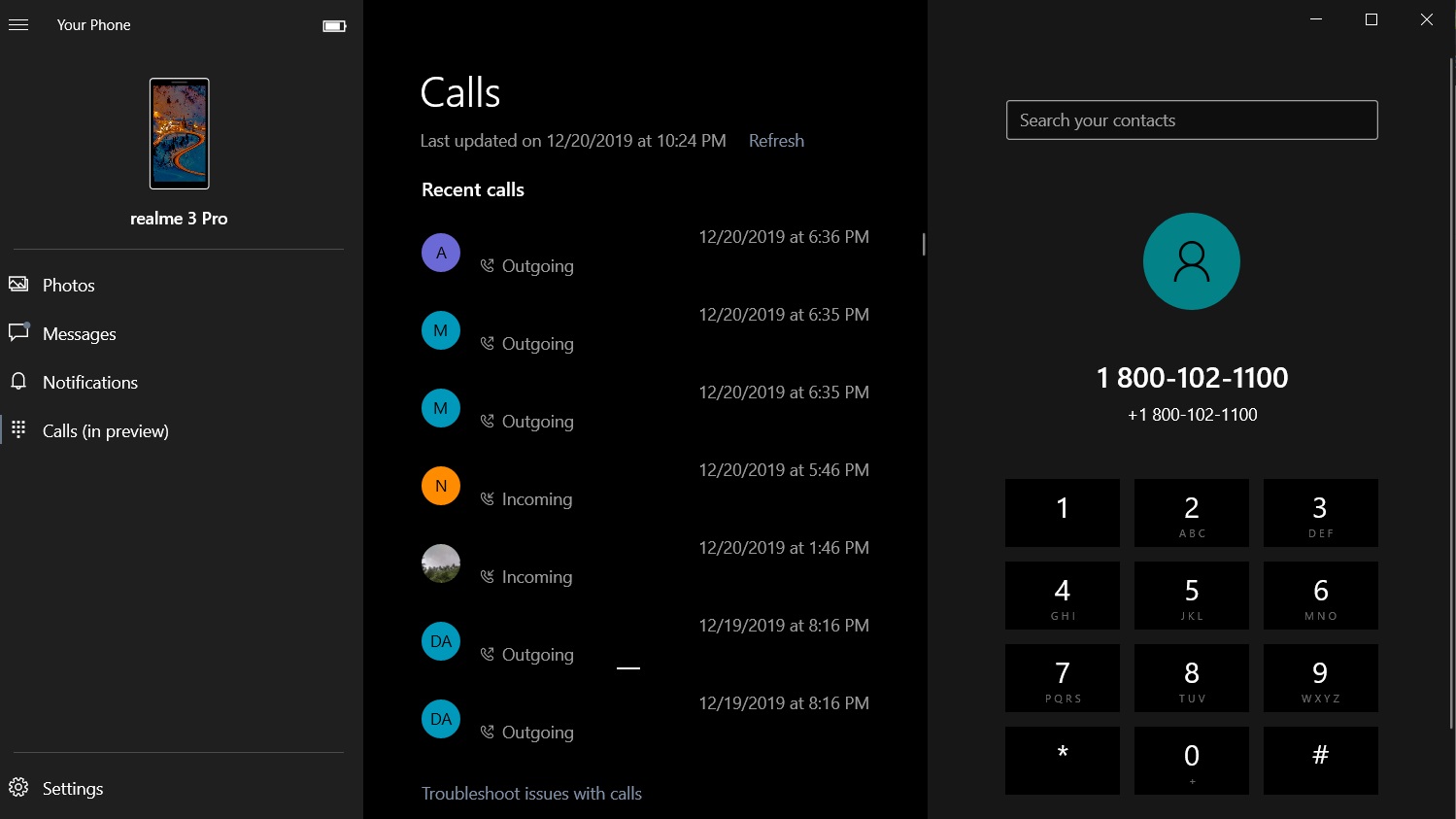
إذا كان جهاز الكمبيوتر الخاص بك يعمل بنظام التشغيل ويندوز 10 Windows 10 وكان لديك أيضًا هاتف أندرويد Android، فمن المحتمل أنك تمتلك تطبيق Microsoft Your Phone، ويمكنك فعل الكثير به، بما في ذلك إجراء واستقبال المكالمات الهاتفية على جهاز الكمبيوتر الخاص بك.
وأبرز موقع How To Geek كيفية تثبيت تطبيق Your Phone على أجهزة الكمبيوتر التي تعمل بنظام ويندوز 10، وعند تثبيته سيتصل بجهاز الأندرويد، ويمكنه عكس الإشعارات ومزامنة الصور وإرسال الرسائل النصية.
ويمكنك أيضًا استخدام التطبيق لإجراء مكالمات واستلامها من هاتفك عبر جهاز الكمبيوتر الخاص بك.
ولإجراء مكالمات هاتفية باستخدام تطبيق Your Phone، يجب أن تفي أجهزتك بالمتطلبات التالية:
1- يجب أن يعمل جهاز الكمبيوتر الخاص بك بنظام ويندوز 10 مع تحديث مايو 2019 أو إصدار أحدث.
2- أن يكون مزودًا بتقنية البلوتوث.
3- يجب أن يعمل جهاز الأندرويد الخاص بك بنظام Android 7.0 أو أعلى.
4- قبل محاولة استخدام ميزة الاتصال الهاتفي، سيتعين عليك اتباع عملية الإعداد الأولية لهاتفك على جهاز الكمبيوتر وجهاز الأندرويد.
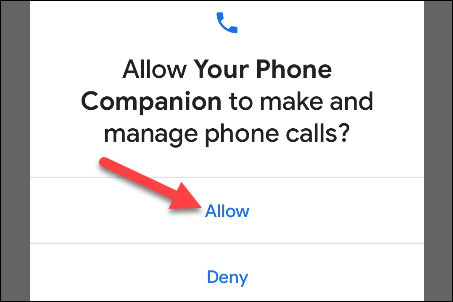
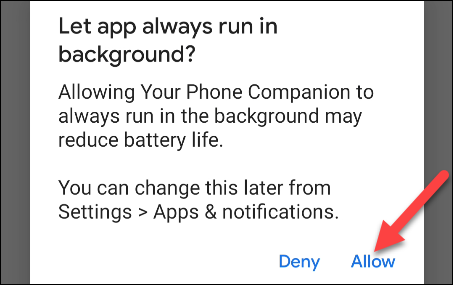
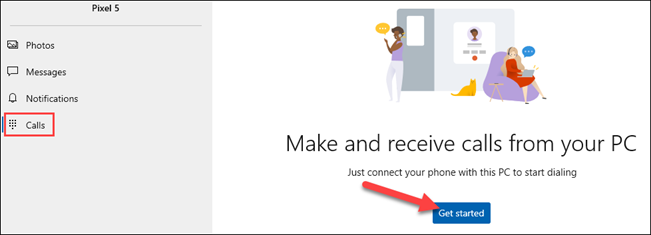
كيفية إجراء مكالمات هاتفية من كمبيوتر بنظام ويندوز 10
1- أثناء عملية الإعداد الأولي لتطبيق Your Phone Companion على جهاز الأندرويد الخاص بك، سيكون هناك بعض الأذونات التي يجب عليك منحها لميزة الاتصال الهاتفي.
2- انقر على السماح Allow لمنح التطبيق إذنًا لإجراء المكالمات الهاتفية وإدارتها، ويجب عليك أيضًا منحه حق الوصول إلى جهات الاتصال الخاصة بك حتى تتمكن من الوصول إليها على جهاز الكمبيوتر الخاص بك.
3- من المهم أيضًا أن تسمح لتطبيق الأندرويد بالعمل في الخلفية، ويضمن لك ذلك اتصالاً مستقرًا بين هاتفك وجهاز الكمبيوتر.
4- وبعد اكتمال عملية الإعداد على جهاز أندرويد الخاص بك، يمكنك الانتقال إلى تطبيق ويندوز لإنهاء إعداد ميزة الاتصال الهاتفي.
5- انتقل إلى علامة التبويب المكالمات Calls، ثم انقر فوق البدء Get Started.
6- ستظهر نافذة منبثقة تحتوي على رمز PIN للبلوتوث على جهاز الكمبيوتر الخاص بك.
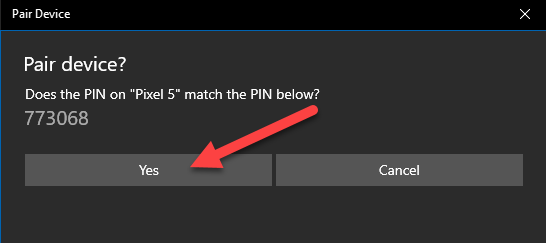
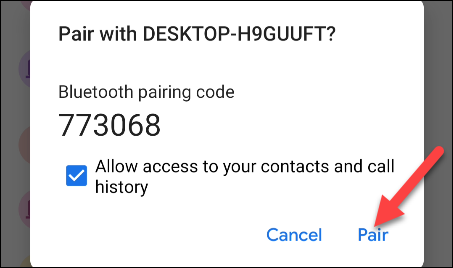
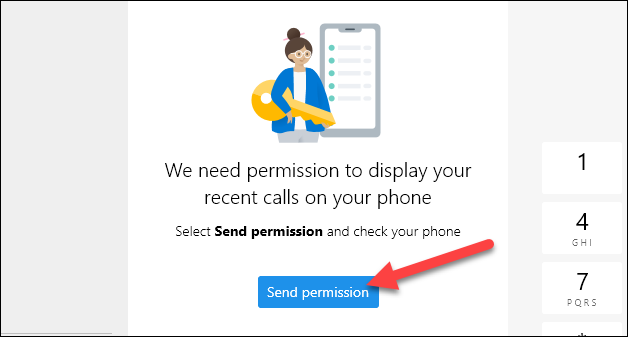
7- يجب أن تظهر أيضًا نافذة منبثقة تحتوي على رقم التعريف الشخصي نفسه على جهاز الأندرويد الخاص بك.
8- تأكد من تطابق الرموز، ثم انقر فوق نعم على جهاز الكمبيوتر الخاص بك وانقر على إقران على الهاتف Pair.
ولإظهار سجل المكالمات الخاص بك، يجب عليك منح الإذن على هاتفك؛ لذلك انقر فوق إرسال الإذن Send Permission للمتابعة، وسيظهر إشعار على هاتفك، انقر على فتح Open لبدء مربع حوار الإذن.
انقر على السماح في النافذة المنبثقة للإذن، وإذا لم تظهر لك نافذة منبثقة، فيمكنك منح الإذن يدويًا، للقيام بذلك، انتقل إلى الإعدادات Settings> التطبيقات والإشعارات Apps & Notifications> انظر جميع التطبيقات See All Apps> رفيق هاتفك Your Phone Companion > الأذونات Permissions، ثم حدد السماح Allow ضمن الوصول إلى سجلات المكالمات لهذا التطبيق.
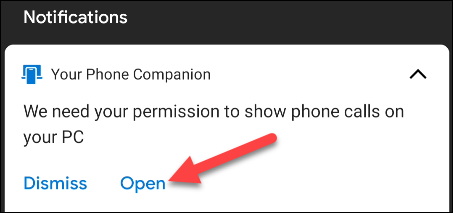
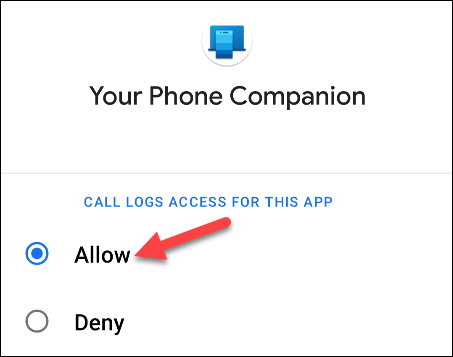
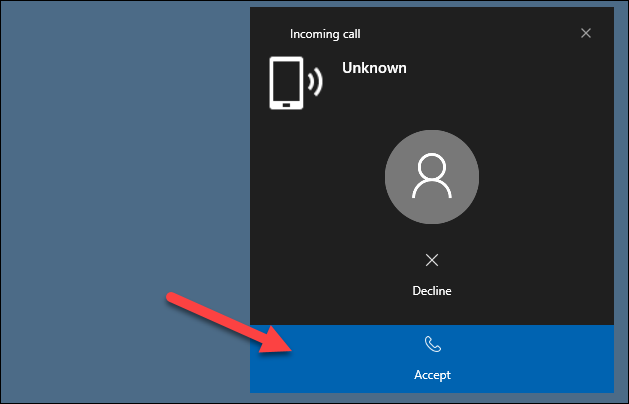
وبعد الانتهاء من هذه الخطوات، ستظهر مكالماتك الأخيرة الآن في تطبيق Your Phone على جهاز الكمبيوتر، ولإجراء مكالمة من جهاز الكمبيوتر الخاص بك، يمكنك تحديد مكالمة حديثة والنقر فوق رمز الهاتف أو البحث عن جهات الاتصال أو استخدام لوحة الاتصال.
وعندما تتلقى مكالمة هاتفية، سيظهر إشعار على جهاز الكمبيوتر الخاص بك، ويمكنك النقر فوق قبول أو رفض.